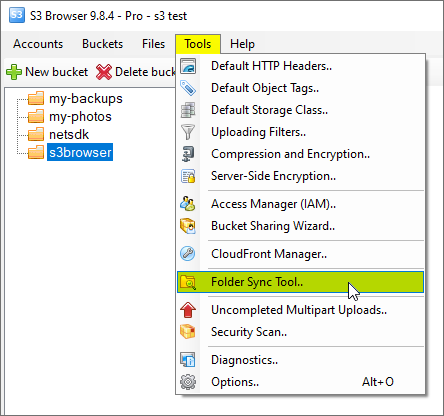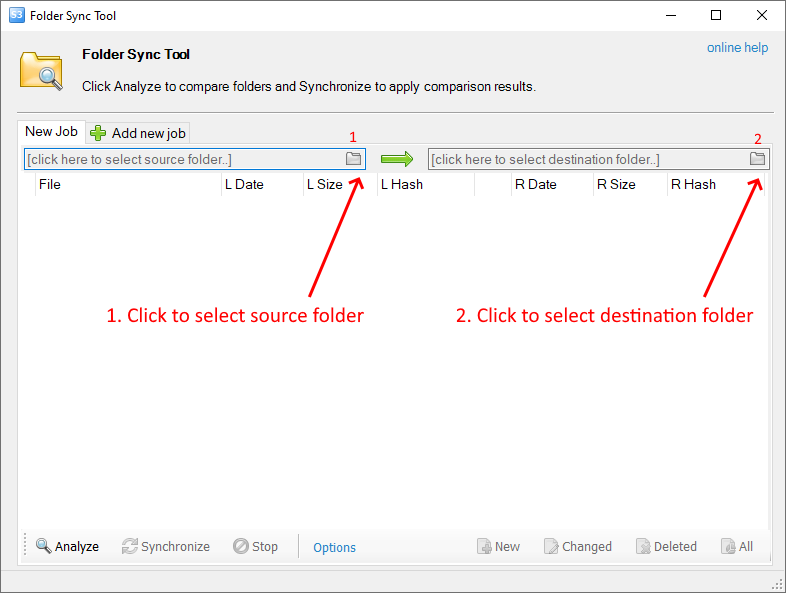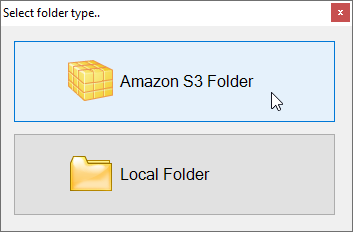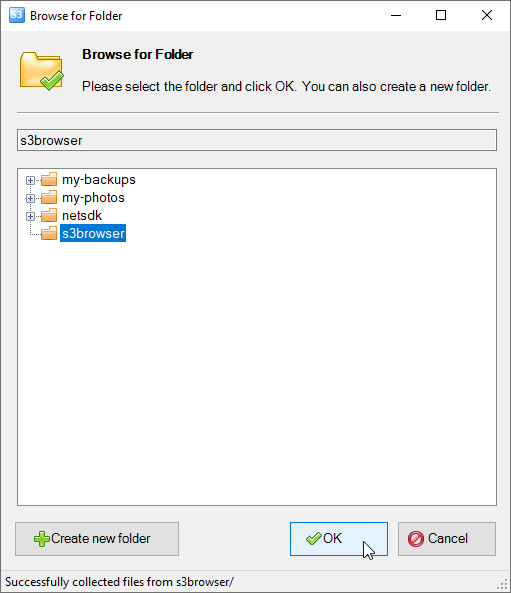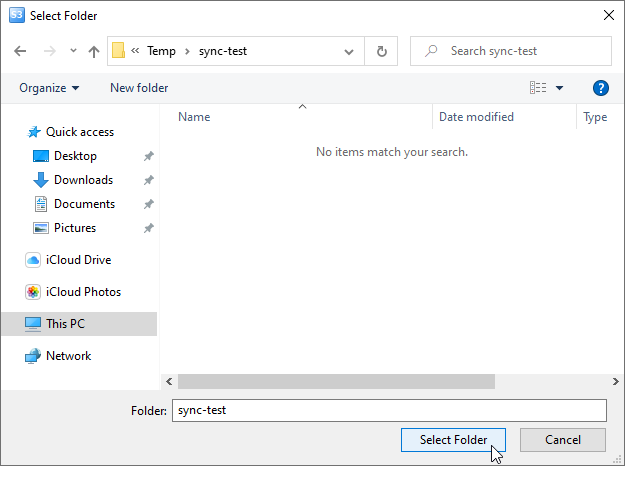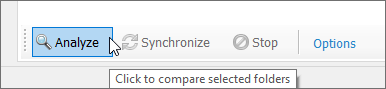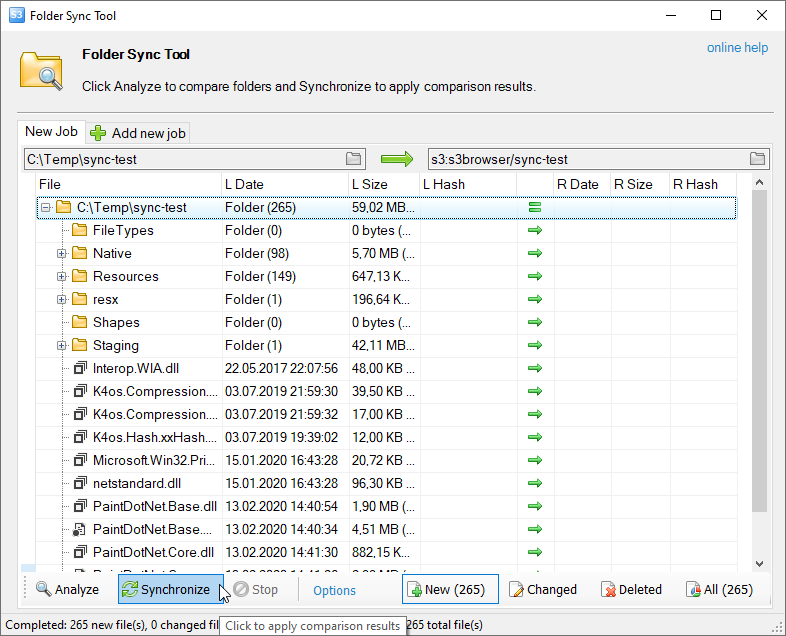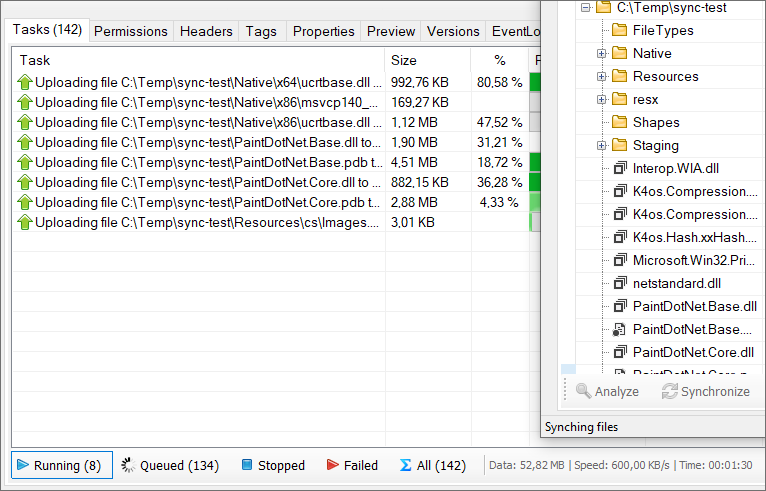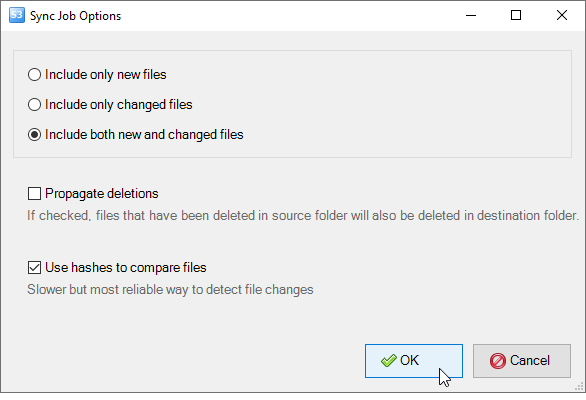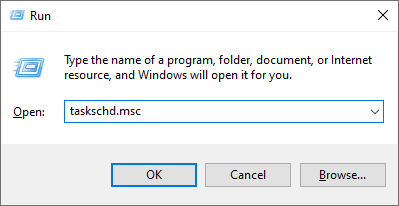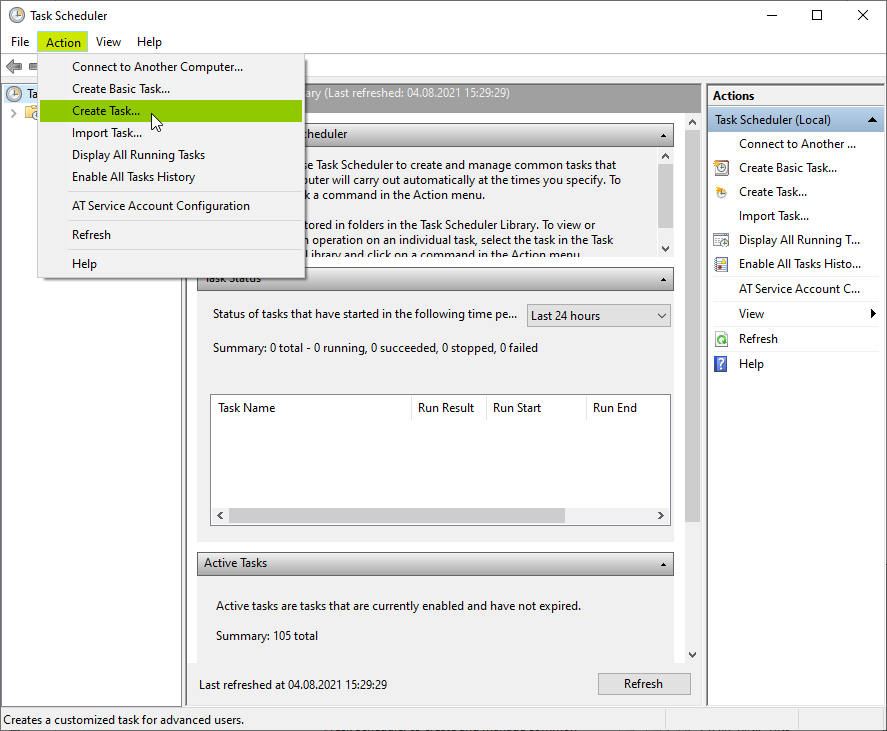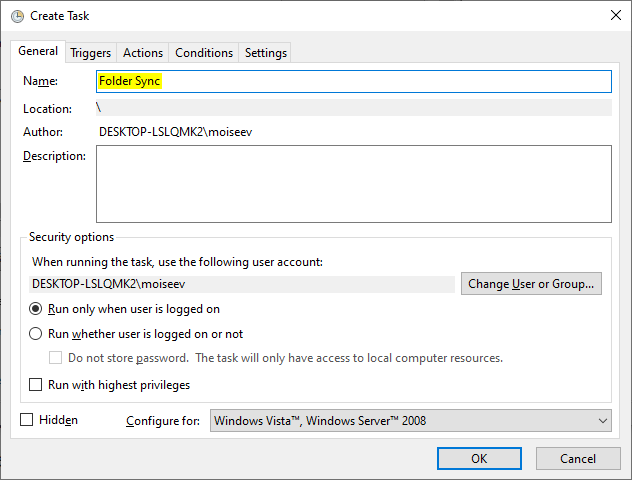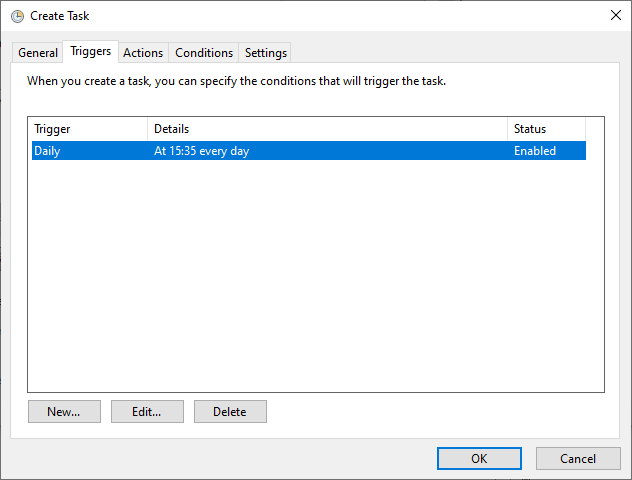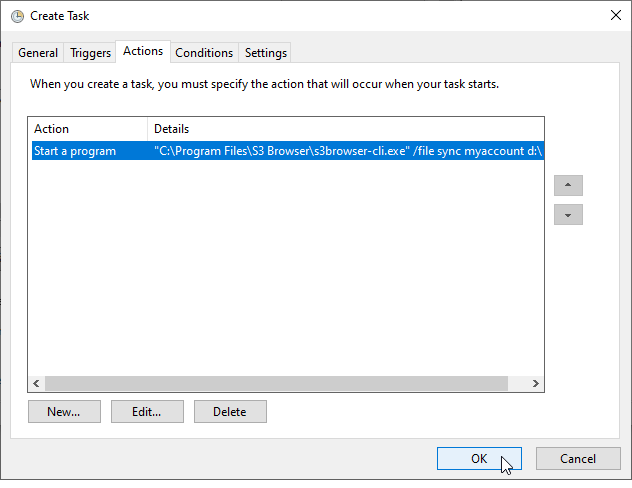S3 Browser
As ferramentas client padrão podem ser usadas para armazenar objetos no Big File Object Storage. Este manual ajudará a configurar ferramentas compatíveis com S3 para funcionarem no Big File.
| Warning |
|---|
Antes de começar é necessário que você já tenha configurado a ferramenta S3 Browser em sua máquina. Esse manual mostra essa configuração: S3 Browser |
Ferramenta de sincronização de pastas - Índice
Table of Contents
Visão geral da Ferramenta de sincronização de pastas
O S3 Browser vem com uma simples ferramenta de sincronização de pastas, que permite carregar ou baixar apenas arquivos novos e alterados, otimizando significativamente o uso da largura de banda e economizando tempo ao executar backups no Amazon S3.
Atualmente, ele funciona no modo de sincronização unidirecional, também conhecido como espelhamento , e você pode definir a origem e o destino , que podem ser a pasta local ou o bloco / pasta no Amazon S3.
A parte mínima de sincronização é o arquivo. Se alguma parte do arquivo foi alterada na pasta de origem, o arquivo inteiro será transferido para a pasta de destino.
O Navegador S3 usa o tamanho do arquivo e a data da modificação para comparar os arquivos. Um critério de comparação alternativo é o hash do arquivo que funciona mais lentamente, mas permite detectar alterações no arquivo, mesmo que a data da modificação esteja incorreta.
As ferramentas client padrão podem ser usadas para armazenar objetos no Big File Object Storage. Este manual ajudará a configurar ferramentas compatíveis com S3 para funcionarem no Big File.
Índice
Table of Contents
Pré-requisitos
Antes de começar, valide os seguintes processos:
| Warning |
|---|
Antes de começar é necessário que você já tenha configurado a ferramenta S3 Browser em sua máquina. Esse manual mostra essa configuração: S3 Browser |
Etapa 1: Trabalhando com a Ferramenta de sincronização de pastas
- Para abrir a Ferramenta de sincronização de pastas
Clique
- , clique em Tools
- > Folder Sync Tool.
Etapa 2: Configurar o novo trabalho de sincronização
1.- Clique no botão 1 para selecionar a pasta de origem e no botão 2 para selecionar a pasta de destino
- , selecione o tipo de pasta que será aberta
- .
- Selecione o tipo de pasta clicando no botão correspondente
- , então aparecerá a seguinte caixa de diálogo para a pasta Amazon S3
- .
- A caixa de diálogo de seleção de pasta do Amazon S3
- e a seguinte caixa de diálogo para Pasta Local
- .
- Depois de definir as pastas Origem e Destino, clique em Analisar para comparar as pastas.
- Clique em Analisar para comparar as pastas
O Navegador
- , o navegador S3 comparará as pastas selecionadas. Quando a comparação for concluída, você poderá verificar os resultados e, se tudo estiver correto, clique em Sincronizar
- , para ver os resultados de comparação de pastas.
- Verifique os resultados da comparação e clique em Sincronizar.
- O Navegador S3 enfileirará as tarefas.
Etapa 3: Propriedades da tarefa de sincronização
- Cada trabalho de sincronização possui um conjunto de opções que definem o comportamento da sincronização. Para configurar as opções de trabalho de sincronização, clique no link correspondente localizado na barra de ferramentas.
- A caixa de diálogo Sincronizar opções de trabalho será aberta
- .
- Você pode escolher que tipo de modificação deseja incluir na sincronização:
- Incluir apenas novos arquivos - o S3 Browser sincronizará apenas novos arquivos, os arquivos alterados serão ignorados.
- Incluir apenas arquivos alterados - o S3 Browser sincronizará apenas alterações de arquivos, novos arquivos serão ignorados.
- Incluir arquivos novos e alterados - o S3 Browser sincronizará arquivos novos e alterados.
- Propagar exclusões - Se você marcar esta opção, os arquivos que foram excluídos na pasta de origem também serão excluídos na pasta de destino.
- Use hashes para comparar arquivos - o S3 Browser analisará o conteúdo do arquivo - calcule o hash dos arquivos locais e compare-o com o hash armazenado dos arquivos remotos (os hashes dos arquivos remotos são armazenados nos metadados dos arquivos, os arquivos remotos não são baixados para calcular os hashes) . Esse critério de comparação é mais lento que a abordagem baseada em Data de modificação, mas é a maneira mais confiável de comparar os arquivos e detectar modificações.
Etapa 4: Ferramenta de sincronização de pastas da linha de comando
- s3browser-con.exe sync - Executa a sincronização unidirecional entre a pasta local e remota ou vice-versa.
| Code Block | ||
|---|---|---|
| ||
Usage:
----------------------------------------------------------------------------
s3browser-con.exe sync account[:password] source destination [options]
----------------------------------------------------------------------------
Where:
account - account name you specified when adding account using gui wizard
password - optional password to decrypt account credentials (master password)
source, destination - local-folder and remote-path or vise versa
local-folder - path to the directory located on your disk
remote-path - bucket name and optional folder starting with s3: prefix
[options] - additional sync options, see below:
ncd file-changes to include - (n)ew, (c)hanged, (d)eleted
h use hashes to compare files (slower but reliable)
s start synchronization without a confirmation prompt
Examples:
s3browser-con.exe sync my-account d:\photos s3:my-bucket/photos ncdh
s3browser-con.exe sync my-account s3:my-bucket/projects c:\projects nchs
s3browser-con.exe sync my-account "e:\my videos" "s3:my-bucket/my videos" nds
s3browser-con.exe sync encrypted-account:85sd4df s3:my-bucket/Docs F:\Docs nds |
Etapa 5: Agendar tarefas da linha de comando via Agendador de Tarefas do Windows
1.- Pressione Win + R , a caixa de diálogo Executar será aberta
- .
- Digite taskschd.msc e pressione Enter
- , a caixa de diálogo Agendador de tarefas será aberta.
- Clique em Ação
- > Criar Tarefa
- , a caixa de diálogo Criar tarefa será aberta
- .
Especifique o nome da tarefa e outros parâmetros opcionais.
Info title Info O S3 Browser mantém todas as configurações no perfil do usuário. É necessário executar a tarefa na mesma conta de Usuário do Windows usada para configurar o S3 Browser.
- Abra a guia Triggers e defina pelo menos um gatilho.
- Abra a guia Ações
- .
- Action: Start a program
- Program/script: "C:\Program Files\S3 Browser\s3browser-con.exe"
- Add arguments (optional): sync my-account d:\photos s3:my-bucket/photos ncdhs
- Start in (optional): leave this field empty
- Clique em OK para criar tarefa agendada
Próximos passos:
| Page Tree | ||
|---|---|---|
|
Ainda tem dúvidas?